Select a category
technology
Images/noimage.png
Guest

Video Games
~0.0 mins read
profile/9624Emmanuel.jpg.webp
EMMYCOOL2022

Difference Between Mobile Phones And Smartphones
~1.9 mins read
What is the difference between a smartphone and a GSM?
When it comes to phones, you'll encounter all kinds of terms. 'Smartphone' and 'mobile phone' are 2 frequently-used terms. What's the difference between them? Are there any? I'll tell you in this article.
Comparison Differences What should I choose?
Compare a mobile phone to a smartphone
Mobile phone Smartphone
Making phone calls Yes Yes
Send texts Yes Yes
Surfing the Internet No Yes
Download apps No Yes
Keyboard Usually physical Usually virtual
Camera Average (if present) Average to very good
What is the difference between a GSM and a smartphone?
what is a smartphone
Even though we often call smartphones mobile phones, the 2 terms technically refer to different devices. A mobile phone and a smartphone are both mobile devices you can use to call and send texts. That's about where a mobile phone stops, too, though some also feature a camera. A smartphone has all kinds of extra functionalities, like Internet access, the option of downloading apps, and a camera (that's often better). This gives you the option of answering emails via your phone and to share photos you take with your friends right away. Another difference is that mobile phones often have a physical keyboard, while smartphone keyboards are usually virtual.
View all mobile phones
What should i choose: a mobile phone or a smartphone?
what is a cell phone
The comparison between a smartphone and a mobile phone shows that a smartphone has more options, though this doesn't necessarily mean it's better than a mobile phone. Your preference determines which phone is the better option. Maybe you're looking for a straightforward phone to use for calls and texts, and don't need all those extra functions. The straightforwardness of a mobile phone can be very useful, just like the physical keyboard is convenient in use. If you want access to the Internet, want to download apps and take pictures, you'll likely prefer a smartphone.
profile/9624Emmanuel.jpg.webp
EMMYCOOL2022

Nine(9) Things Your Android Phone Can Do That You Never Knew
~5.8 mins read
1) Cast your Android screen
For a number of years, you’ve been able to broadcast your Android phone or tablet’s display to the larger screen of a television using a Chromecast. In addition to beaming video from all the usual movie and TV apps, this streaming device can mirror your phone. Take advantage of a mirroring shortcut in the Quick Settings pane, which you can access by dragging down from the top of the screen with two fingers. You should find a Screen Cast option in this menu. If it doesn’t show up, swipe left on the Quick Settings menu for more options, or tap the pencil icon at the bottom to add the shortcut.
There’s also another way to set up mirroring. First, check to make sure you’ve installed the Google Home app for Android—you probably already used this program to set up your Chromecast. Open the app and choose your Chromecast and your device’s display should appear on the big screen. On your phone, tap Media and choose from Music, Video, Podcasts, or Radio and select a service to start streaming.
2) Run apps side-by-side
This feature has been around since Android 7.0 Nougat, but it’s one of the few users tend to forget about. This view side-by-side or top-and-bottom app view (depending on the orientation of your screen) comes in handy when you want to display photos, optimize your social networking, or multitask.
To set it up, open the app carousel by doing a short swipe up gesture from the bottom of your screen. There, swipe your way to the recent app you want to use and press on the circular icon at the top of the app preview. On the emerging menu, you should see a Split top option. Keep in mind that not all apps support this feature (like Instagram, for example), so if you don’t see this option, it’s because you can’t use it like this. If you see it, tap Split top, and the app will automatically position itself at the top or left of your screen. On the other side, you’ll see the app carousel, from where you can open a second app. This time, just swipe your way to it and tap on the preview to open it.
You’ll notice a thick black line separating both apps—from the middle drag it up or down to re distribute your screen. To exit Split Screen mode, just drag the black line all the way up or down.
3) Make text and images more visible
If you’re struggling to see what’s on the screen—or, alternatively, if you want to cram as much content as possible onto the display and don’t mind doing a bit of squinting along the way—you can zoom in or out on text and objects. Not all the apps will respond to these adjustments, but most of them will.
To change size settings, open Settings and go to the Display heading. From there, tap the Font size and drag the slider at the bottom of the screen to make text larger or smaller as needed.
4) Change volume settings independently
Your device plays several different types of audio—including ringtones, notifications, alarms, phone calls, and media. If you’ve ever gone to the Settings menu, and opened Sound & vibration, you’ll have seen that you can use individual sliders to adjust these audio types individually.
However, Android gives you a quick-and-easy shortcut. Tap the physical volume buttons on the side of your device to make whatever’s currently playing softer or louder (if no media is playing, this action will adjust your ringtone volume). When you do, a small box will pop up on the screen, showing which volume setting is changing and how. At the bottom of that box, you should see three dots. Tap them, and the box will expand to show multiple volume sliders at once. This can save you a trip to Settings.
5) Lock phone borrowers inside one app
If you’ve ever lended a friend or young family member your phone, you probably know that sudden anxiety that comes with the possibility of them going through your private information or posting to your social media accounts. App pinning lets you be generous without giving up your privacy, and will lock one app to the screen until someone enters the lock screen code again. Essentially, the user won’t be able to access any other parts of your phone without your code.
Screen pinning is easy to set up. Open Settings, go to the Security menu, choose Advanced Settings, and App pinning. Once you’ve turned on the feature, launch the app your friend needs to use. Then open Overview by making a short upward swipe from the bottom of the screen. Swipe your way to the app you want to pin and tap on the circular icon at the top of the preview. On the emerging menu, tap Pin. To unpin the app, swipe from the bottom of your screen and hold. This will lock your phone and you’ll have to enter your lock pattern, password PIN, or biometrics to use it.
6) Disable the lock screen at home
To keep your device safe, you need to set up a PIN code or biometrics scan to unlock your phone. But this makes it more inconvenient to access your apps. Google’s Smart Lock feature lets you remove this obstacle, giving you instant access to your phone—but only when you’re safely at home.
From Settings, tap Security, go to Advanced Settings, and choose Smart Lock. As well as disabling the lock screen when you’re at home (that’s the Trusted Places option), you can also disable the screen when your phone’s Bluetooth is connected to a trusted device, such as your car stereo unit, or when it detects you have it on you.
7) Choose new default apps
One of the differences between Android and iOS is that Google’s mobile operating system lets you choose different default apps for web browsing, texting, viewing photos, etc. A default app is the one that opens automatically when you try and do something on your phone—so when you click a hyperlink, for example, your default web browser app will open that link.
Take advantage of this flexibility by setting up the defaults as you want them. Head to Settings, go to Apps, and choose Default apps. Select any of the categories on screen to see a list of installed apps that can take over default duties. For example, if you’d prefer to chat with friends via Facebook Messenger, rather than your phone’s built-in SMS app, you can make Facebook’s product your default messaging app.
8) Bring back lost notifications
It happens—you accidentally swiped away one of the notifications that you wanted to read fully and now you have a nagging sense someone emailed you, but are not sure. If you want to review all of your recent notifications on Android, you’re in luck. This ability is possible—though the option isn’t easy to find.
Tap and hold on an empty part of the home screen, and a screen-adjusting mode will pop up. Choose Widgets, and find the Settings shortcut. Drag this icon to an empty space on one of your home screens and drop it in place, and a list will automatically pop up. Choose Notification log from the list and tap the icon to open up Android’s notification history.
9) Activate one-handed mode
As today’s phones continue to grow in size, they become harder and harder to operate one-handed. So Google’s custom keyboard, which is the default option on certain Android phones, has a solution: A special one-handed mode that you can switch to with a simple shortcut. If you own a Pixel phone, this keyboard will be your default typing option. If you’re on a Samsung or LG phone, you’ll have to first download Google’s version and set it as your default keyboard (as demonstrated in tip 7).
Advertisement
profile/919images-01.jpeg
DemuchGS

~0.7 mins read
Three pastors met & agreed to sincerely tell each other their problems which must be kept a secret between the three of them.
The first pastor said; my problem is money l do steal even from the church offering. Please pray for me. The second pastor; mine is women. Whenever l see any woman my desire will be to go to bed with her, infact l have slept with most of the church (female) members.
Turning to the third pastor to hear his problem he started crying (it took his friends some effort to calm him).
When they asked him to continue, he was still crying, he said my problem is gossiping, when we leave this place everybody will hear all what the two of you have just told me. Please pray for me!
The two pastors fainted.
@demuch
profile/5131FB_IMG_16527835484026714.jpg.webp
Melissa
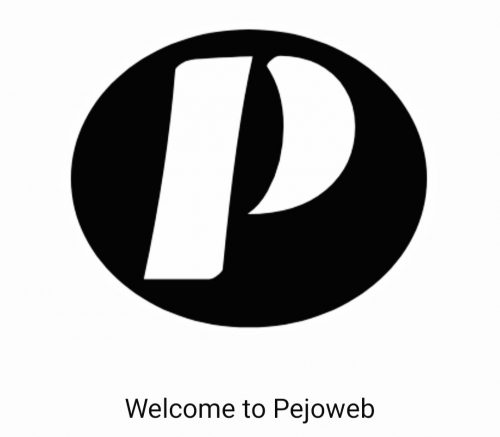
Pejoweb Is The Best Site Ever
~0.8 mins read
My username is Melissa. I'm a new writer on pejoweb. My friend recommended Pejoweb to me, she told me that Pejoweb was the best site that it has been paying writers without any disappointment.
I thought she was lying only for her to show me her credit alert she once had from Pejoweb, that was when I knew that Pejoweb was indeed paying and that they are the rarest site you would ever find both in Nigeria and overseas.
Pejoweb is really the best because it has kept me busy since ASSU strike and I recommend each and everyone to invite friends to Pejoweb, show them the benefits of being part of Pejoweb starting from just reading and writing.
I really love Pejoweb and I will continue to post good articles and also read other great user's article.
I love everyone in this platform, I love you Pejoweb for this beautiful opportunity and I pray that this site will continue to be the best site ever Amen.
I love you Pejoweb. Keep soaring higher!!!!
profile/3413Snapchat-1102745012.jpg
Youngancient
 Fashion for the elderly
Fashion for the elderlyThe Golden Aged Fashion
~0.5 mins read
In the Fashion world, runways are generally meant for the younger generation but this content will be displaying fashion for the elderly. Hence the catchy title, the Golden Aged Fashion.
The pictures of this content are AI generated photos designed by a flim maker, Malik Afegbua of slickcity. The AI photos captures a set of elderly people (whom i call the Golden Aged) on a fashion runway. Each Golden aged is stylishly dressed, looking so elegant and classic in unique taste of fashion.
These pictures has wowed a lot of netizens online thinking of how much AI can achieve in the Technological era.
Source: Slickcity
Publisher: youngancient
Advertisement
Advertisement
Loading...
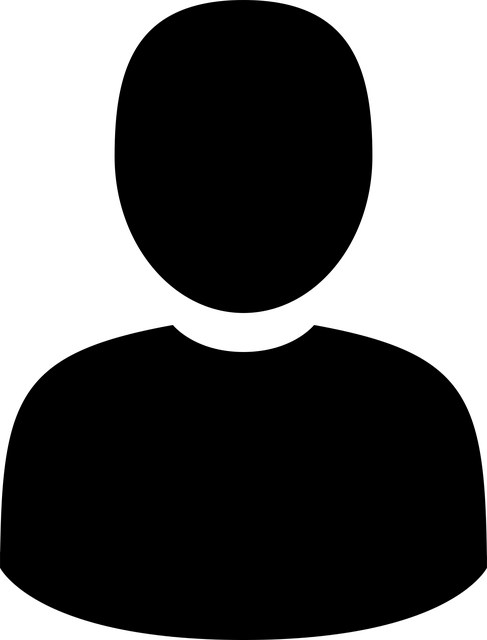 Guest
Guest EMMYCOOL2022
EMMYCOOL2022 DemuchGS
DemuchGS Melissa
Melissa Youngancient
Youngancient